|
| Bài viết này sẽ trình bày khái miện cơ bản về Java Development Kit(JDK) và cách cài đặt Java Development Kit(JDK). |
Java Development Kit là một bộ bao gồm các công cụ cần thiết trong quá trình phát triển và lập trình các ứng dụng Java + JRE.
Các công cụ đó là: javac.exe, java.exe, applet viewer,… vai trò của từng công cụ như sau:
- javac.exe: giúp biên dịch các file nguồn viết bằng ngôn ngữ Java (*.java) thành mã máy (byte code)
- java.exe: gọi tới JRE, tải nạp các file mã máy đã được biên dịch và gọi tới method main để thực thi các mã đó.
- Applet Viewer: để chạy các ứng dụng viết bằng applet.
Như vậy JDK cung cấp tới bạn bộ công cụ trọn gói để phát triển các ứng dụng Java bao gồm: phát triển (kết quả là các file .java) –> biên dịch (kết quả là các file .class) –> thực thi ứng dụng. Để download JDK bạn có thể truy cập vào đường link sau, bạn chọn download phiên bản JDK mới nhất hiện tại là 1.6.0_25 bằng cách nhấn chọn file jdk-6u25-windows-i586.exe.
Sau đây tôi sẽ hướng dẫn cách cài đặt bộ Java Development Kit. Đầu tiên bạn lên trang web của Java để download bảng mới nhất về sử dụng theo link bên dưới.
Hiện nay trang Java đã thuộc quyền sở hữu của Oracle nên có một số thay đổi nhất định trong chiến lược phát triển nền công nghệ Java, một trong những thay đổi ta có thể thấy là bộ cài đặt JDK được chia thành 2 loại là Java Platform (JDK) 7u25 và JDK 7 + NetBeans.
Tùy theo nhu cầu bạn có thể tải 1 trong 2 bảng về cài đặt, nếu bạn có dùng Netbeans thì tải bảng JDK 7 + NetBeans, còn không thì dùng bảng còn lại.
Về cơ bản cách cài đặt của 2 bảng này giống hệt nhau, trong bài viết này tôi sẽ lấy bảng JDK 7 + Netbeans làm mẫu.
Sau khi vào trang web download bạn chọn JDK 7 + NetBeans. Bạn sẽ thấy giao diện trang web như bên dưới, đầu tiên bạn lưu ý phải chọn chọn "Accept License Agreement" thì mới có thể download.
Sau khi chọn vào "Accept License Agreement" trạng thái sẽ được chuyển thành giống hình bên dưới.
Bên dưới mục như hình trên bạn sẽ thấy một bảng thông tin download, bạn chọn hệ điều hành(OS) đang sử dụng để tải đúng bảng JDK về cài đặt. Ở đây tôi sẽ chọn là bảng Windows x86.
Khi đã có được bảng cài đặt bạn tiến hành chạy file setup để bắt đầu quá trình cài đặt, đầu tiên bạn sẽ thấy cửa sổ cấu hình đặt(Configuring the installer...)
Sau khi tiến trình được thiết lập xong thì cửa số chào mứng bạn đến với JDK sẽ được hiển thị.Bạn chọn Next để tiếp tục tiến trình cài đặt.
Như mọi bảng cài đặt khác ứng dụng sẽ yêu cầu bạn chấp nhập điều khoản bản quyền của sản phẩm, bạn chọn "I accept the terms..." và Next để tiếp tục.
Kế tiếp chương trình sẽ yêu cầu bạn thiết lập nới lưu trữ JDK trên máy của bạn, nếu bạn thực sự hiểu hõ về cấu hình của JAVA thì hãy thiết lập lại theo ý của mình, còn không thì tốt nhất nên để mặc định. Theo tôi thì nên để mặc định không sau này bạn sẽ phải cấu hình lại cho các ứng dụng khác của JAVA thì rất ư là cực.
Do bản cài này có kèm theo NetBeans nên chương trình cũng yêu cầu thiết lập nới lưu trữ cho các phần hỗ trợ thuộc về Netbeans còn bảng JDK thì sẽ không có phần này. Tốt nhất bạn cứ để mặc định.
Cửa sổ tiếp theo sẽ hiển thị thông tin cấu hình trước đó để bạn có thể xem xét lại(review) nếu có gì sai thì có thể chọn Back để thiết lập lại. Trong phần này có cho phép bạn định nghĩa thiết tự đông kiểm tra cập nhập(tức là nếu có cập nhật mới gì thì chương trình sẽ thông báo cho bạn.) tôi thường không thích các dạng tự động này nên tôi sẽ không chọn chức năng này. Sau khi kiểm tra xong bạn chọn Install để bắt đầu cài đặt JDK.
Cửa sổ tiếp theo sẽ thể hiện tiến trình cài đặt của JDK.
Sau khi tiến trình cài kết thúc thì sẽ hiển hịnh cửa sổ như bên dưới, bạn chọn Finish để kết thúc. À còn phần "Contribute to the NetBeans..." hiểu đơn giản là bạn sẽ hoăc có thể chia sẻ các nguồn dữ liệu lập trình của mình cho NetBeans để đóng góp cho sự phát triển và tăng hiểu biết về các ứng dụng được xây dựng điều đó sẽ giúp Netbeas cải thiện và năng cấp ứng dụng được tốt hơn, hiệu quả hơn.
Writer: +Bui Ngoc Son


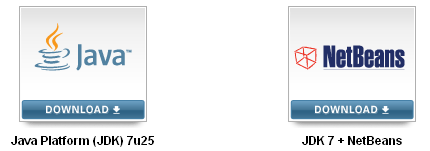





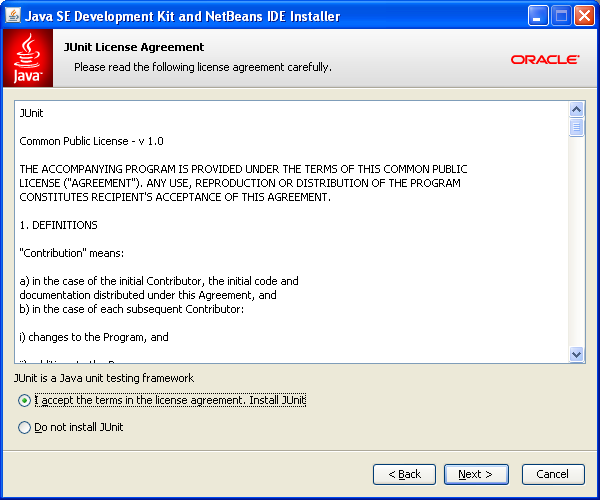
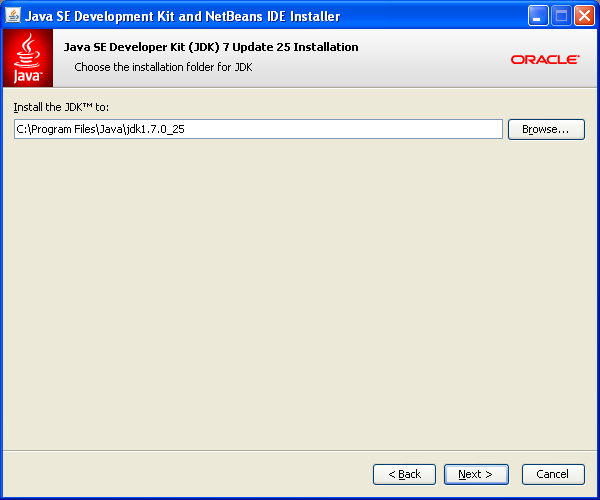
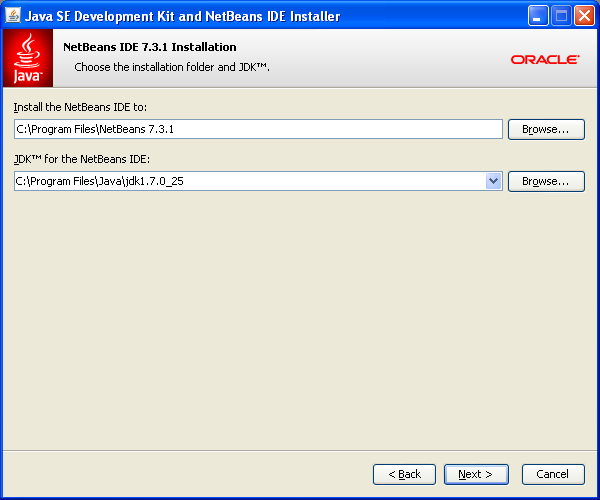
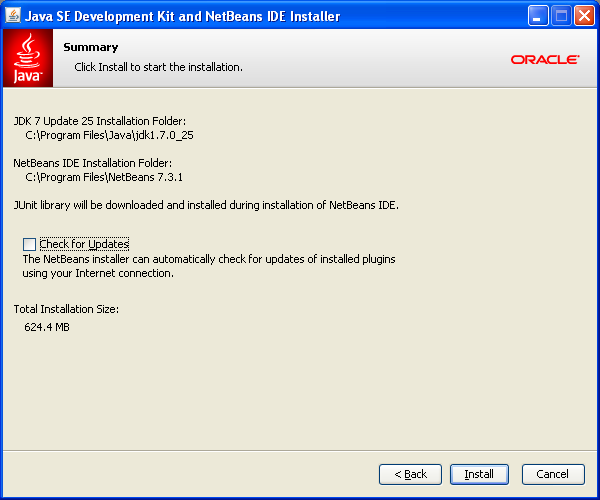
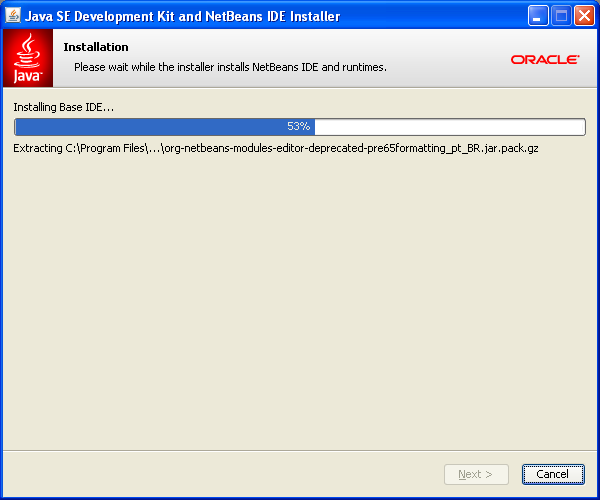
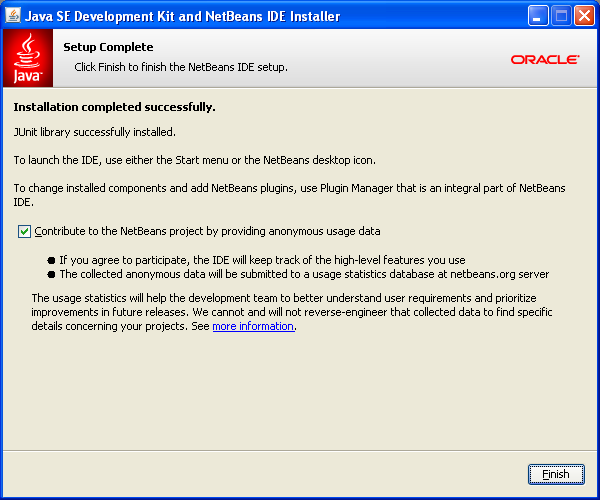
No comments:
Post a Comment